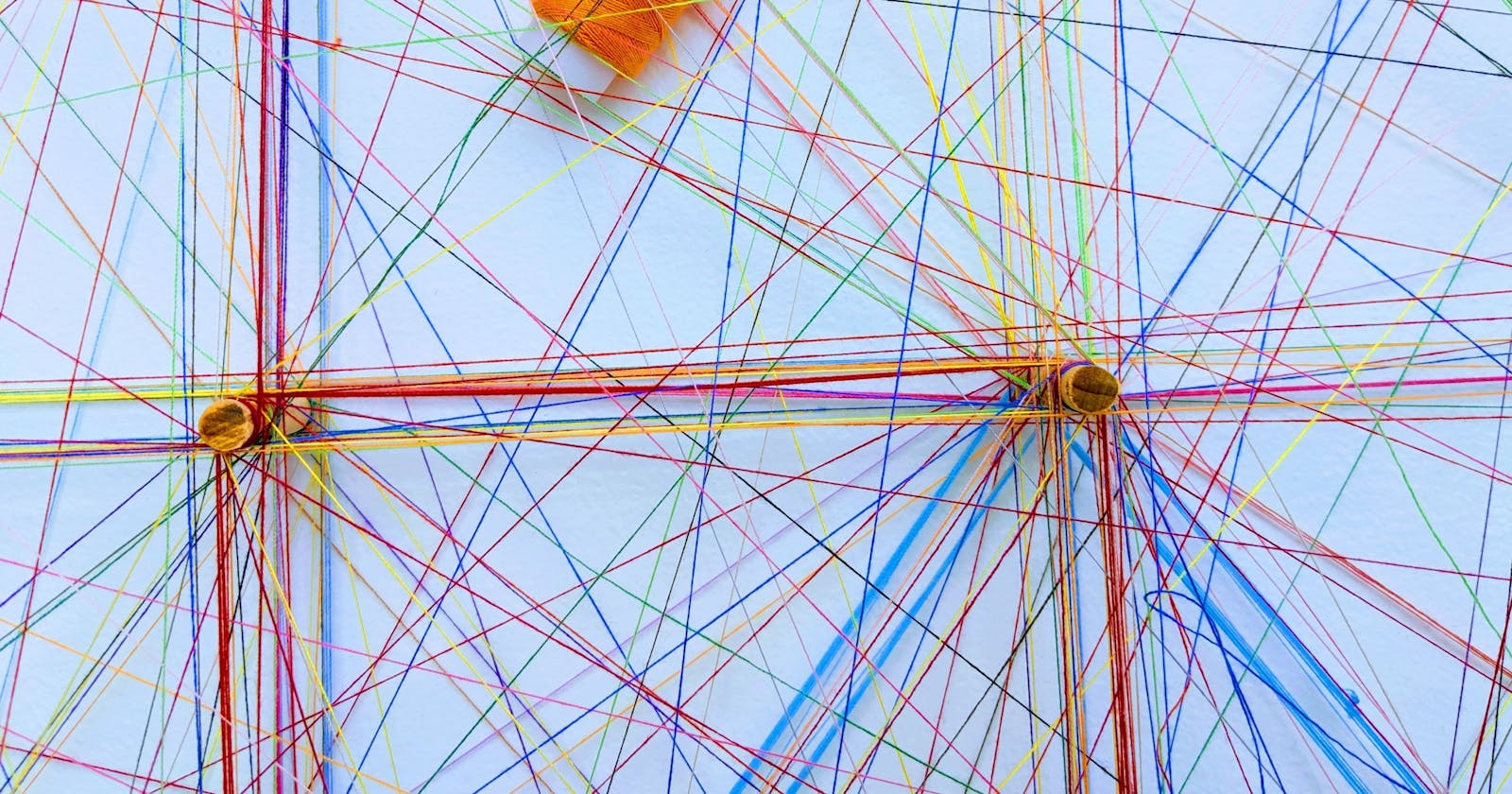Overview
This tutorial shows how to automate multiple devices on the same network by using askui library. After following this tutorial, you will be able to automate more than one device across different platforms, whether Linux, macOS, Windows or Android, with a single setup with askui library.
In fact, there are many automation tools in the wild that you can use to automate different devices, although most of them require different configurations and different test codes for different platforms. By using askui library, an automation tool that operates on the OS level, you can simply use the same test code for any application running on different devices even without so much change. And this makes the askui a powerful Cross-platform automation tool.
Let's have a look at the askui library and see how we can accomplish a Cross-platform/-device automation test🔥
📌 The following tutorial assumes that you have already installed and set up the askui library on your local device. The code for the configuration is based on the generated test code: npx askui init. See Getting Started for more details.
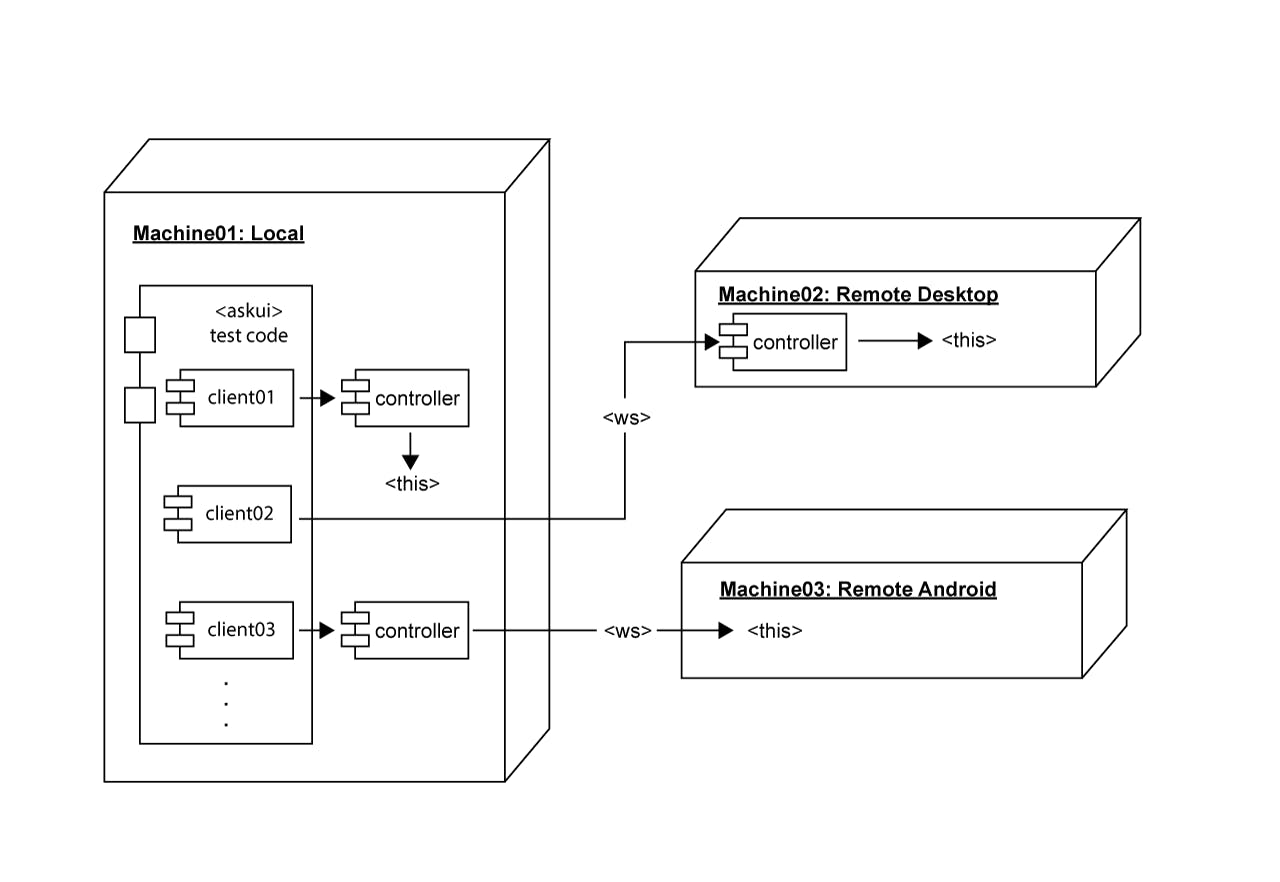
1. Download and Prepare the askui Binary for Each Device
If you already used the askui library once, then the binary for your platform already exists in the
node_modules/directory, as the binary gets automatically downloaded if an instance ofUiControllergets initialized. See here for more details on the askui UI Controller.Follow this path and confirm that the binary exists:
# Windows
node_modules/askui/dist/release/latest/win32/askui-ui-controller.exe
# macOS
node_modules/askui/dist/release/latest/darwin/askui-ui-controller.app/Contents/MacOS/askui-ui-controller
# Linux
node_modules/askui/dist/release/latest/linux/askui-ui-controller
If the remote device runs the same platform as the local device, simply copy the binary from the local device to the remote device.
If the remote device runs a different platform, then download the binary for the respective platform: Windows | macOS(Intel) | macOS(Silicon) | Linux
Android Only:
There is no need to save the binary to Android devices. They are controlled by the askui UI Controller running on the local device (desktop).
Be sure that your Android device is discoverable by the
adbfrom your local device:
# Run this command to confirm that your Android device is discoverable
adb devices
If you don't have the
ADBinstalled on your local device, set it up by following this tutorial.Use the commands below, if you want to connect your Android device via
ADBwirelessly:
# Make sure that the `USB Debugging Mode` is enabled in the Android device.
# Connect the Android device with a USB cable, and run this command:
adb devices # will print the <device-id>
adb -s <device-id> tcpip 9000 # replace <device-id> with your device-id
adb -s <device-id> connect <local-ip-address>:9000 # replace the <local-ip-address>
# Run this command, if you want to check the local ip address of the android device
adb -s <device-id> shell ip -f inet addr show wlan0
# Now you can disconnect the USB cable from the Android device.
# Confirm that the Android device is recognised by adb wirelessly.
adb devices
2. Configure the jest.setup.ts
- Figure out the local IP address of the remote device, and then change the
<local-ip-address>of thejest.setup.ts:
import { UiControlClient, UiController } from 'askui';
let localDevice: UiControlClient;
let remoteDevice: UiControlClient;
jest.setTimeout(60 * 1000 * 60);
beforeAll(async () => {
// Get your askui credentials from https://app.v2.askui.com/workspaces
const credentials = {
workspaceId: '<your-workspace-id>',
token: '<your-token>',
}
// This client will communicate with
// the controller running on this local device.
localDevice = await UiControlClient.build({
uiControllerUrl: "ws://127.0.0.1:6769",
credentials: credentials,
});
await localDevice.connect();
// This client will communicate with
// the controller running on the remote device.
// Replace the <local-ip-address>
// In case of Android device, replace it with 127.0.0.1
remoteDevice = await UiControlClient.build({
uiControllerUrl: "ws://<local-ip-address>:6769",
credentials: credentials,
});
await remoteDevice.connect();
});
afterAll(async () => {
localDevice.close();
remoteDevice.close();
});
export { localDevice, remoteDevice };
3. Run the Controller on Each Device
- Run the binary askui UI Controller on the local and remote devices with the following command:
# Windows powershell or cmd
askui-ui-controller.exe --host 0.0.0.0 -d 0 -m
# macOS / Linux terminal
askui-ui-controller --host 0.0.0.0 -d 0 -m
- If running successfully, you should see the logs printed on the terminal, e.g:
[2023-01-02 17:31:19.634 +0100] DEBUG (AskuiUiController): Window is minimized.
[2023-01-02 17:31:19.639 +0100] INFO (AskuiUiController): Selecting display number 0.
[2023-01-02 17:31:19.641 +0100] INFO (AskuiUiController): Successfully started.
Android Only:
- If your remote device is an Android device, run the askui UI Controller on the local device (desktop) with an extra option as below:
# Windows powershell or cmd
askui-ui-controller.exe --host 0.0.0.0 -d 0 -m -r android
# macOS / Linux terminal
askui-ui-controller --host 0.0.0.0 -d 0 -m -r android
- Make sure that your local device (desktop) is running TWO DIFFERENT
askui-ui-controller, if you want to control the local device and the Android device at the same time.
(option) Running Multiple Android Devices
The askui UI Controller considers all Android devices as a single device with multiple displays. See the screenshot below.
Set the
-d 0option of the binary differently for each Android device.
# Windows
# For the first Android device
askui-ui-controller.exe --host 0.0.0.0 -d 0 -m -r android
# For the second Android device
askui-ui-controller.exe --host 0.0.0.0 -d 1 -m -r android
# macOS / Linux
# For the first Android device
askui-ui-controller --host 0.0.0.0 -d 0 -m -r android
# For the second Android device
askui-ui-controller --host 0.0.0.0 -d 1 -m -r android
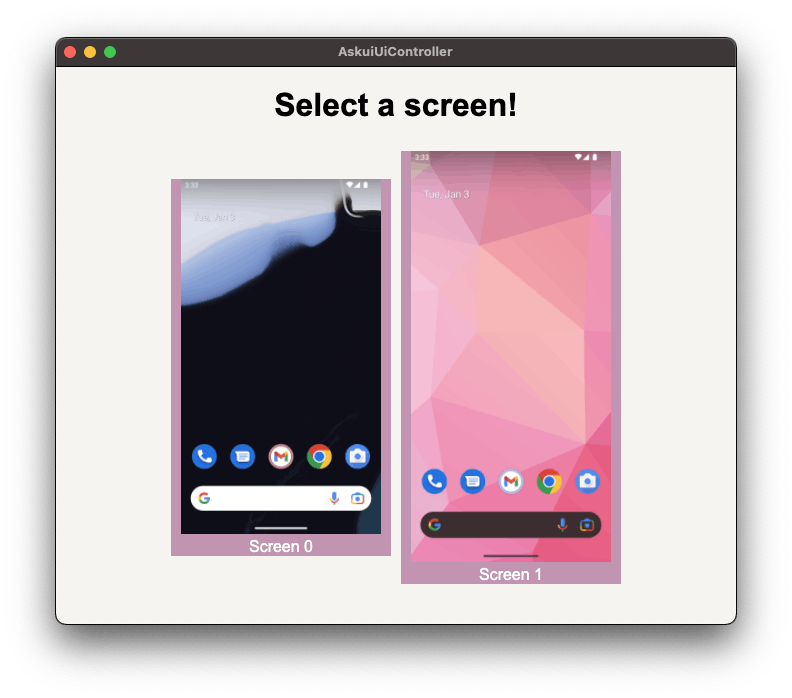
4. Write the Test Code
Write the test code in
test/my-first-askui-test-suite.test.ts:import { localDevice, remoteDevice } from './helper/jest.setup'; describe('jest with askui', () => { it('should work with multiple devices', async () => { const everyElement_remote = await remoteDevice.getAll().exec(); console.log(everyElement_remote); await localDevice.moveMouse(500,500).exec(); const everyElement_local = await localDevice.getAll().exec(); console.log(everyElement_local); }); });
5. Run the Test Code
- Run the command below to run the askui test code:
npx jest test/my-first-askui-test-suite.test.ts --config ./test/jest.config.ts
6. Conclusion
Now you should be able to automate multiple devices in the network. If you got any issues while following this tutorial, don't hesitate to ask our Discord Community!