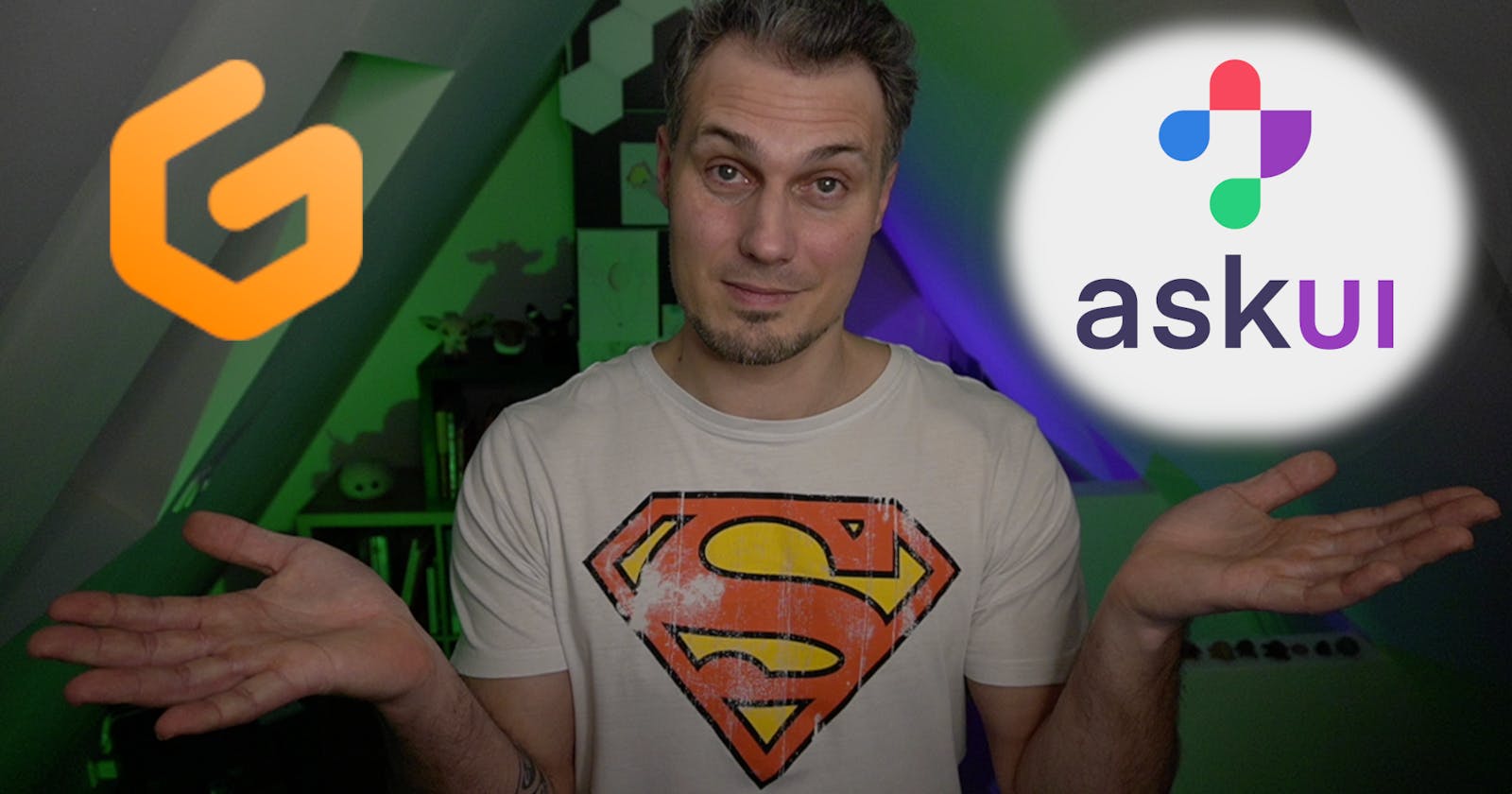askui controls your operating system (OS) through mouse movement, mouseclicks, keypresses and screencapture.
Thus it can be a pain to install it on your local machine. Not everything might work out of the box or there are simply permissions missing (looking at you macOS 🫣).
But we have a solution we will show you in this blog post!
Our GitHub repository has a ready-to-go Gitpod configuration inside where you can try out askui for free in your browser without any installation issues.
All you need is a GitHub account and a Gitpod account 🦄
Setup
Head over to Gitpod.io, create an account with your Github account, and you're ready to go!
Our repository also has an access token and workspace id already configured so you can just click the Open in Gitpod button and get started.
👇 It looks like this 👇

Don't click me here! This is just an image 😋!
Start the Gitpod Workspace
Visit our prepared Git-Repository and click on the Button Open in Gitpod. This should redirect you to Gitpod and automatically open the Git-Repository in Gitpod.
Note: Startup may take a few minutes as this is a custom build!
If you never opened a repository in Gitpod before you have to select a code editor. Choose the default one, which should be Visual Studio Code.
Tidy Up your Gitpod Workspace
First, we will tidy up your workspace as the Visual Studio Code Editor in your browser is cluttered:
Hide Sidebar: press CTRL + b (COMMAND + b on macOS)
Remove Get Started tab: Left click on the x beneath the tab
Your browser window should look like this afterward:

Open the GUI of the workspace
On startup of this workspace, askui gets installed in the background and the first automation already started!
Click on the tab Simple Browser to see this workspace's GUI (Linux Desktop). What you see is a real GUI from a physical device, but in the cloud. If you see red boxes, like the one in the next picture, around elements, it means the automation is ready to run:

You can also resize the tab to have a better viewing experience.
Or you could open it in a different tab for maximum view size by opening the Ports tab and click on Open Preview icon for port 6080 where the virtual desktop of the Gitpod environment is running:

Observe First askui Automation Run
Click in the Simple Browser tab to get the focus into the GUI.
You should see that a text editor (Geany) has been opened and some text is already in there. Read it before you go to the next paragraph.
Then press ESC on your keyboard and observe that askui types in some more text, moves the mouse, opens Google Chrome, and navigates to a webpage by typing in the URL and pressing ENTER on your keyboard. In between there should be some popups that get clicked away 😉
For better understanding:
askui automates your Operating System as a real human would! With real mouse movement, keystrokes, and visual selection of elements.
If you want to know how the code looks to achieve this, click on the tab my-first-askui-test-suite.test.ts to see the code with comments for each instruction.
Where To Go Now
You have now seen what simple automation in a remote cloud environment can do.
Head over to our User Portal to register (and use) askui for free on your local machine.
For local installation follow the Onboarding Guide.
If you need more inspiration we have the following resources for you:
And our Discord-Community to answer any questions.
Bonus
There is also a video if you want to see askui in Gitpod in action: